All about DKPSystem.com's in-game DKP mod for World of Warcraft
Download the GuildRaidSnapShot Mod
Installing the GuildRaidSnapShot Mod
First you'll need to install the mod. You can get it from your Adminsitrative panel, or you can get it from here. Be sure to install it in the Interface\Addons folder in WoW (just as you would any mod). On that off-chance that we haven't updated the mod for a new patch, you'll also want to enable Outdated Addons. You can do it in WoW, at the Character select screen. In the lower left corner is a button labeled "Addons"
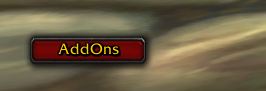
Click that button and you'll see a list of all the installed addons. Near the top is a checkbox labeled "Enable Outdated Mods" as follows
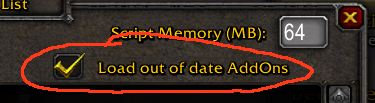
Make sure that box is checked. The GRSS mod is now installed. When you open up one of your characters, you should see the message for "GuildRaidSnapShot Mod loaded" or something to that effect. To make sure it's installed, type /grss and you should get a brief help guide.
In-Game DKP
After it's installed, head into the GuildRaidSnapShot folder. These should be close to the contents:
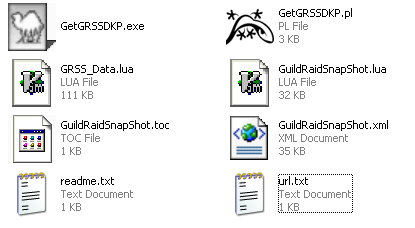
Double-click the "GetGRSSDKP.exe" file (the icon with the Camel on it). This will open the following screen:
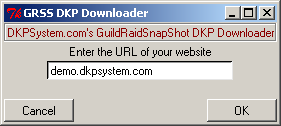
Enter in your Guild's URL, and click "OK". This will download the latest DKP standings from your guild's website.
For MacOSX users, we have a GetGRSSDKP_OSX Applescript file. Doubleclicking that icon in your GuildRaidSnapShot folder will open up the Applescript window. Click "Run" and the download process will begin.
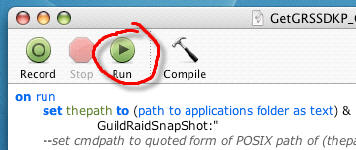
If you need to manually download the data file, it can be located at luadkp.php on your website. So for example, for the demo site, it's http://demo.dkpsystem.com/luadkp.php. Once this file is downloaded, you'll want to place it in your GuildRaidSnapShot folder and rename it to GRSS_Data.lua.
Once is this complete, open up WoW. If WoW is open, and you don't currently have the GRSS, you'll need to restart WoW. If WoW is open, and you DO already have the latest version of GRSS, you'll want to type /console reloadui to update the DKP (that's what we just downloaded).
Once you're in WoW and updated, you can type /grss to get a list of commands available to you, displayed here:
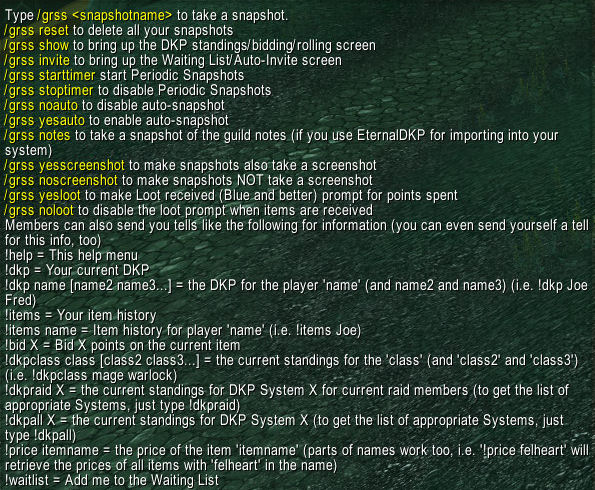
If the GuildRaidSnapShot mod page isn't up, type /grss show and the following screen will appear:
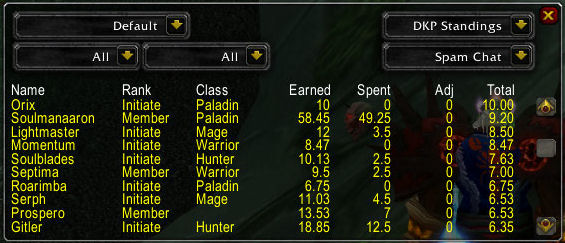
As a brief description of this screen, the drop down box on the left is the "DKP system list" which is simply the list of DKP Systems you have on your guild's site. Choosing a system from the list will display the standings for that particular system, and will also make that the system in use for "whisper queries" (described below).
There are a number of filters that can be quickly applied.
The first, and most common filter is ability to filter out all non-raid members.
Simply click the drop down on the bottom left and choose "Raid Only"
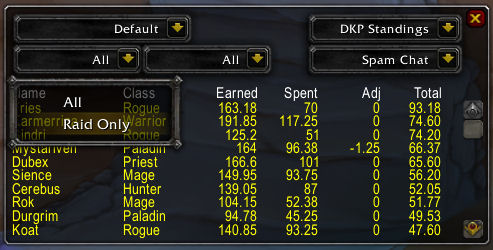
You also have the ability to filter the list and only show a particular class (convenient for class-only items). Select the other drop down list and choose the class:
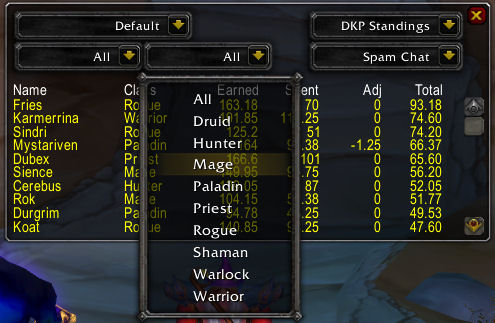
On the bottom right there is a drop down labeled "Spam Chat". This drop down list gives you the ability to quickly spam the screen you see (in the order you see it) to whichever primary chat system you wish (officer, guild, raid, say, party).
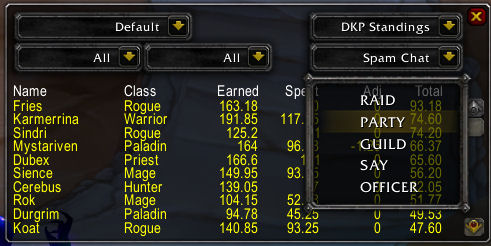
The drop down on the right is the "Action" drop down, which will change the functionality as needed. The default is "Current Standings" which just displays the standings. You can also choose "Bids" and "Rolls" which will enabled those functions.
If you choose "Rolls" from the Action list, you'll see the following screen pop up:

This is the screen for capturing rolls. Here you can choose how you wish your raid members to roll: Some raids prefer rolling 1-1000, while others prefer to roll out of 100. You can choose that from the drop down menu.
When you have an item to roll on, there are three different ways to announce the item name. The first, crudest, and least technical approach is to simply type the item name into the text box with "Enter Item Name." This way works.
You can ALSO click chat links while the rolling window is open. This will automatically place the item name (with a clickable item link too) into the box.
The final, and preferred approach is to utilize the Loot window. When you open up the corpse, and get the list of items on the mob, a little drop down box is updated on the loot window. Click the little ">>" next to the Item name, and the following drop down box will appear, containing all the items from the last loot window you had open.
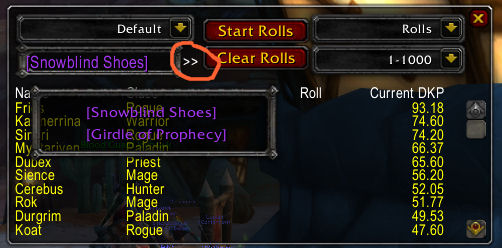
When you're ready to start rolling, click "Start Rolls"
While rolling, the screen will look like this:
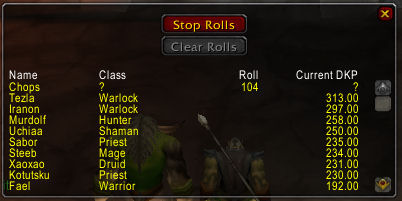
You'll see that each roll is displayed next to the name of the player who rolled. When you are finished with rolling, you can click "Stop Rolls" and it'll stop capturing rolls, as well as notifying the raid that rolling has stopped. You can then click the "Rolls" header and it'll sort it by highest roll. After handing out loot, it's advisable to click "clear rolls" which will then remove all rolls from the list.
Now lets say you wish to have people bid on an item, choose "Bids" from the "Action" drop down. The following screen will appear:
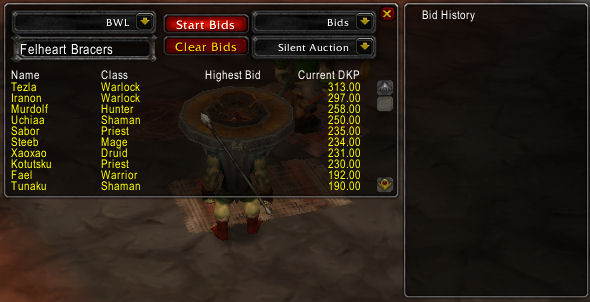
You'll see another Drop down show up containing "Silent Auction","Silent Non-Auction", and "Open Auction". Each acting slightly different:
- Silent Non-Auction: Bids are submitted, but bidders are not notified of their position in the bidding. They simply see "Your bid has been accepted." Guilds that utilize this feature typically utiilize two possible systems: Static Price (You're just letting the looter know that you're interested in the item), or Dynamic Price (You're allow to make one bid of X amount). This is the only Bid Style where members can simply send their tells without a number (ie !bid)
- Silent Auction: Bids are submitted, and then the high bid is relayed to the Raid. Members them compete with each other to get the highest bid. The highest bid wins. notice that only the high bid is relayed to the raid, not the bidder himself.
- Open Auction: Some guilds prefer completely open Bidding. In this case, bids are submitted in the normal fashion (ie !bid 123), and then the high bid AND high bidder are relayed to the raid.
So choose your method of bidding, enter the item name to be bid on, and click "Start Bids"
The screen will change to this:
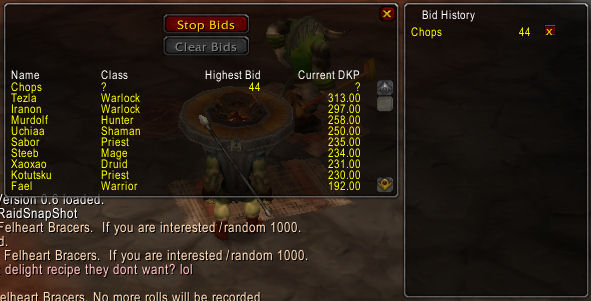
Notice that all bids are accepted by having the bidders send tells to the "looter" or whoever is running the GRSS mod like this:
!bid X where X is their current bid amount. For example: !bid 45 will enter a bid of 45 for the item currently being bid on.
If someone enters a bogus bid or misbids (for example, accidentally adding a 0 to the end of a bid), you can delete that bid by clicking the little "x" next to the bid on the "Bid History" panel.
When bidding is completed, you can click "Stop Bids" and hand out the loot.
Whisper Queries
In addition to the in-game windows and fun stuff like that, there are a number of commands available for members of your guild and raid to view various DKP-related info by sending tells to you. These are summarized both by typing /grss and by sending a tell containing !help.
Here are the "Whisper Queries" that can be performed:
!dkp
Check your current DKP

!dkp player
Check the DKP of "player"

!dkp player1 player2 player3...
Check the DKP of "player1", "player2","player3" and any other names you enter

!items
Retrieve the list of items you've received
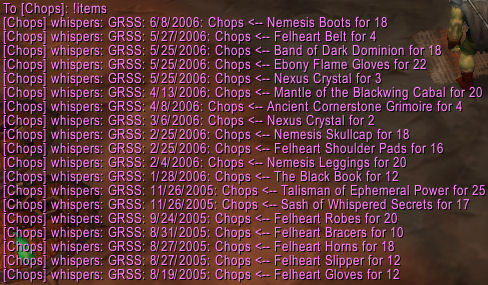
!items player
Retrieve the list of items "player" has received"
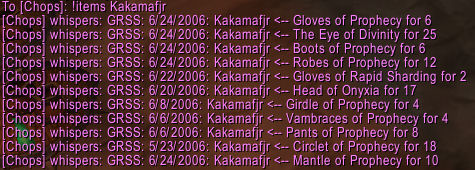
!dkpclass class
Retrieve the current standings of all players in the specified class
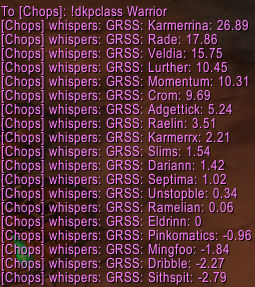
!dkpclass class1 class2...
Retrieve the current standings of all players in the listed classes (you may specify more than one if you wish)
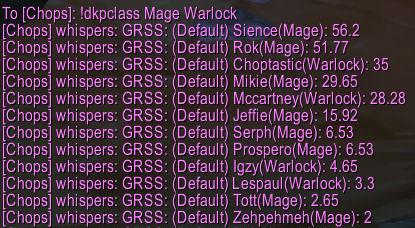
!dkpall X
Retrieve the top 40 in the X DKP System, where X is the number associated with the DKP System (interal to GRSS).
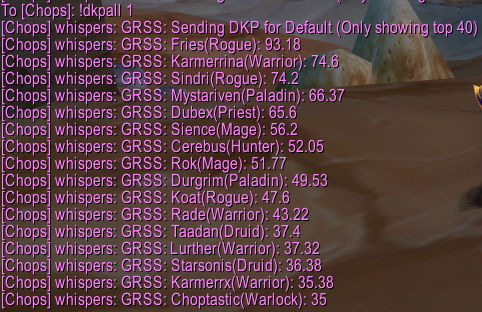
To retrieve the list of DKP Systems and their numbers, send a tell containing just !dkpall

!dkpraid X
Retrieve the DKP of all current raid members, where X is the number associated with the DKP system (Just like for !dkpall)
To retrieve the list of DKP Systems and their numbers, send a tell containing just !dkpraid

!price item
Retrieve the cost of the specified item.

In addition to just doing a single item, you can also specify a part of an item name to retrieve the list of all the items that match that name.
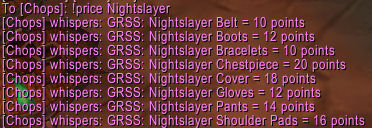
Notice, you can also send yourself tells to get this same information.
Waiting List and Auto-Invites
The GRSS System also has a built-in Waiting List and Auto-Invite system (inviting members who had used the signup feature on your website).
To access these features, type
/grss invite
This window will open:

To add someone to the Waiting List, click "Add to Waiting List"
Enter the names of the members you'd like to add to the Waiting List, separating each name by space:
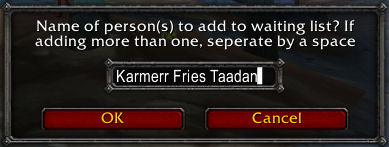
Click "OK" or press "Enter"
Users can also request to be added to the waiting list automatically by sending a properly formatted tell of the format: !waitlist

The operator of the GRSS mod will then receive this popup:
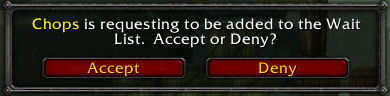
At which point, the operator can Accept or Deny the request.
The requester will then be notified that their request was received or denied.


One last feature of the invite request mechanism is the "In-Combat" queue. If someone sends you a tell while you are in combat, they'll receive the following response:
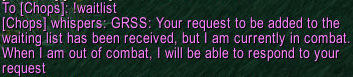
When you finally come out of combat, you'll get the appropriate popups. If you have more than one waiting, they'll keep popping up until the queue is empty.
After all your tells and manual waiting list additions, you'll have a waiting list like follows.
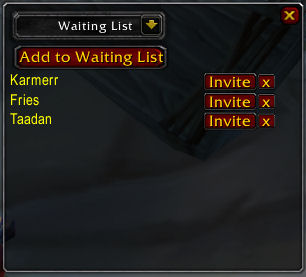
To invite one from the waiting list, simply click the "Invite" button next to their name. If you need to take a member off the waiting list, click the "x" next to their name.
Members are removed from the Waiting list automatically when they join the raid.
If you're about to start a raid, you can take advantage of your website signups by hitting the drop down at the top of that screen and choosing "Signup Invites."
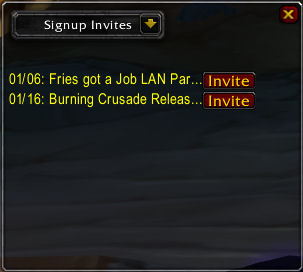
This will now list every Event you had scheduled between the "15 days ago" and "15 days in the future." Find the event you wish to use, and click "Invite".
It will automatically invite everyone who was the status "approved." Those who were marked with "Waiting List" on the site, are added to the waiting list, and finally, those who were relatively late signups, and still didn't have a classification (Pending Approval) are also added to the Waiting List.
Snapshots and Importing DKP
Note: A "snapshot" is not the same as a "screenshot." A screenshot is a picture of your game at a given moment. A snapshot is a list of names in the raid at a given time. This list is then stored in WoW and eventually saved to your hard drive in a text file. The snapshot mod will, however, take a screenshot of the raid window whenever a snapshot is taken, as a helpful record, in case WoW crashes or you accidentally type /grss reset and lose all your snapshot data. In that case, you can just open up your screenshots and find the screenshots that correspond to the raid so you can manually input the attendance.
One of the key things to understand about the GRSS mod is how it is originally intended to be used. The point of the GRSS mod is to take a snapshot at points when you want to store attendance at that point. A common mistake is to take a snapshot at every change in the raid makeup, like when someone leaves the raid, or when someone joins the raid. Someone leaving the raid isn't exactly an important moment. Killing a boss is, or if you give points for attempts on bosses, that is as well.
Generally speaking, there are four primary reasons to take a snapshot.
1) A boss dies, and you want to record who was there for the boss kill. The GRSS mod by default will take a snapshot upon the death of the primary 40-man raid bosses in WoW (MC, BWL, and AQ40).
2) The raid wipes on a boss for which points will be awarded for each attempt. This is usually done for new bosses or encounters.
3) If you give points for being on time, taking a snapshot when the raid starts is the way to do it. It's the idea of "at 7:01, we'll take a snapshot, and if you aren't in the raid at that point, you don't get those points.
4) If you give points for hourly attendance, taking a snapshot every hour to see who's in the raid at that time.
There are more specific reasons to take a snapshot, but generally speaking, those four points will cover 99% of all snapshot reasons.
Now, on to using the GRSS mod.
To take snapshots while raiding, you can let the system automatically take the snapshots for you when a boss dies. That's the easiest method. GRSS's auto-snapshot is enabled by default. Note: You MUST be close enough to the boss that you can see "Ragnaros has died" in your combat log. If your combat log doesn't register the boss's death, then the mod cannot know to take a snapshot.
You can also take manual snapshots by typing /grss Snapshotname. Here is an example of typing in a snapshot.

After a snapshot is taken (either automatically, or manually), a message like below is shown:

If you run a system where you award points by the hour, you can take advantage of GRSS's periodic snapshot capability. To start the periodic snapshots type
/grss starttimer
The following box will pop up, allowing you to specify how long you wish the system to wait between snapshots.
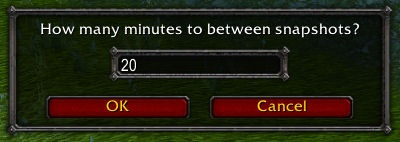
To stop the snapshots after starting them, type
/grss stoptimer
The periodic snapshots WILL continue to work even if you log out of the WoW or perform a /console reloadui. If you log in, and you didn't stop the snapshot timer, you'll get the following prompt:
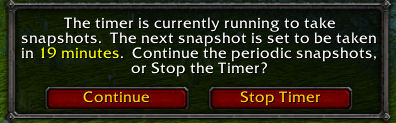
Note: Due to the nature of the "GetTime()" in WoW, if you restart your computer, the periodic snapshots will not be able to smoothly resume. If this must happen, it's advised to stop the snapshot timer, and restart it.
Some guilds like to give DKP for failed boss attempts, and in which case, it really helps to take a snapshot at a wipe. That's where the GRSS's wipe detection comes in very handy.
If more than 70% of your raid is dead, the GRSS will think it's a wipe, and will automatically ask if you want to take a snapshot of it.
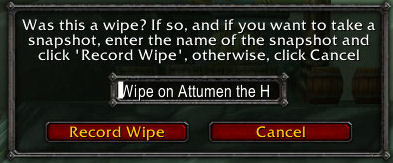
Clicking "Record Wipe" will take a snapshot named from the contents of the text box in that window. The default is "Wipe on <Last Boss Mob Targeted>". This popup will only appear in a Raid, and not while in a party.
While you are running your raid, you're bound to get some loot. The GRSS will track your received loot smoothly and painlessly. When an item is received you'll get a popup box like the following:
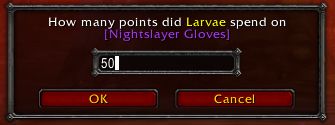
Enter in the points spent, and it'll automatically deduct those points from that character for the in-game DKP standings, and also record that information for uploading at the end of the night.
Typically, the attendance and items won't be uploaded until after the raid is completed, but there are some that upload during the raid.
Before you can upload the attendance, you will need to either close WoW or type /console reloadui. Either one of those will force the file to be saved to the hard drive, and that is what's required to upload. Once one of these two things are done, you can head over to the Admin section of your website, and go to "Upload GRSS Snapshot"
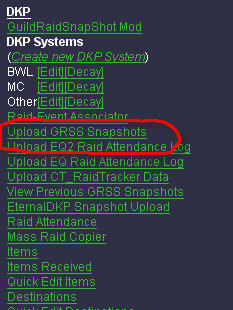
This will produce a page that looks like this:
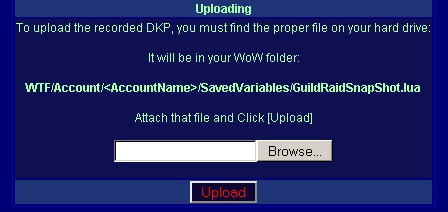
Find the file as described on that page and click "Upload"
After a bit of processing (it can take 2-3 minutes or more depending on file size), it'll end at a page that looks something like this
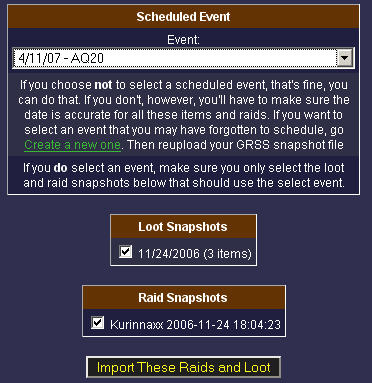
Here you will see a brief summary of the file you uploaded. Choose a calendar event from the drop down box at the top, and check the boxes next to the appropriate loot and raids you wish to import (all boxes are checked by default).
When you're ready, click "Import these Raids and Loot"
The following page will allow you full control over your imported DKP.
At the top is the loot:
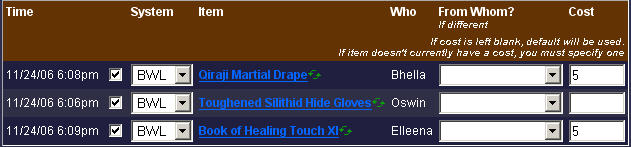
If the points should be going to another toon, choose that toon from the drop down list under "From Whom?" (This means "From whom are you deducting points for an expenditure)
When you're done with the items, then you're presented with the Attendance Snapshots
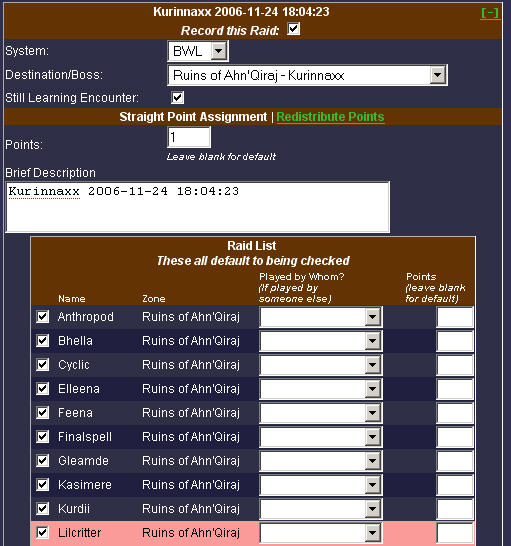
Fill that out accordingly. One thing worth noting here is the rpw highlighted in pink. A row highlighted in pink means that that character doesn't yet exist in your system, and it will be created if necessary.
When you're done with each snapshot, you can make life a little easier for you by clicking the [-] in the corner of each list. This will minimize that particular snapshot so you don't have a mile-long scrollbar.
Note: A common problem people encounter when uploading the file is that they report that the upload process produced no results. Most of the time it's a result of uploading the WRONG GuildRaidSnapShot.lua file. They are usually loading the file from WoW/Interface/Addons/GuildRaidSnapShot/GuildRaidSnapShot.lua. The file must be uploaded from WoW/WTF/Accounts/AccountName/SavedVariables/GuildRaidSnapShot.lua
A page like this will display for every snapshot in the file, and if you do not want to use a particular snapshot, simply uncheck the "Record this Raid" checkbox right under the snapshot name.
Choose a destination, fix the date (if necessary), if someone should get a different amount of points than the default, you can specify those different point values in the box to the right of the names. Additionally, if someone happens to have been playing on an alt, and you wish to assign those points to the main character, or if someone was playing on someone else's character and you want to give those points to the character of the person who was playing, you can choose the character to whom you'd like to give the points from the drop down list.
When you are finished, click "Submit These Raids" at the bottom, and the raid attendance will be recorded, and the current standings will immediately reflect these recently posted raids. |
|