"Guides" are the Wiki-like functionality DKPSystem.com offers. Originally, each guide had to be on the menu, which unless you utilized some creative hacks, you wouldn't be able to do "Nested Guides" (guides that linked to other guides), and even then, it was inconvenient.
Since then, we've evolved it into a pretty powerful Wiki-like solution. Now they can be tied to the menu, but are not necessarily tied. Interlinking Guides has become a privotal part. Rather than having a single page with a bunch of boss guides on the same page, you can now have a "Table of Contents" page, which links to other Guides, and linking to other guides is very easy.
We're going to start from the beginning and describe the entire process of guide creation, including the interlinking capabilities.
Creating Guides
The first step to creating your first guide is to head to the Admin menu and click "Guides" under "General Settings"
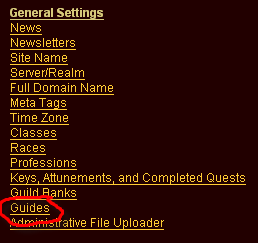
This will take you to a page that looks like this. There would normally be no guides listed, if you've never done any guide playing before.

Click "Make New Guide"
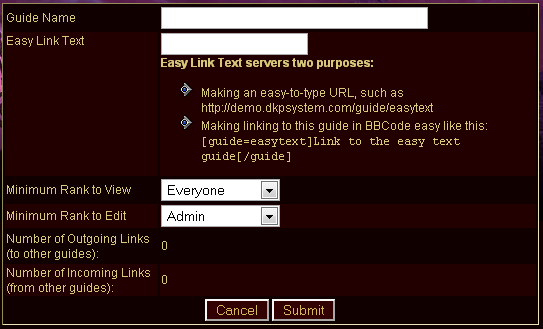
You'll get an empty page like this. You'll want to fill it out as best as you can. For our example, we're going to create a Warlock Class Guide. We've filled it out like so.
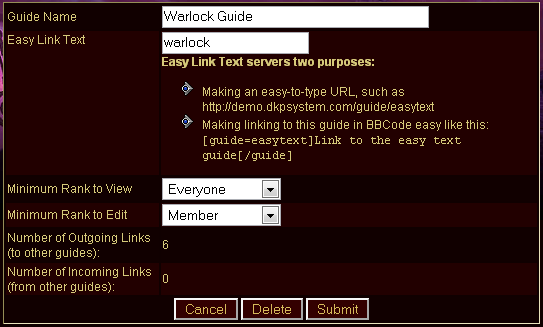
Most of this is pretty straightforward, but there is one thing that might seem curious to newcomers: "Easy Link Text"
Easy Link Text is a feature to make linking guides as easy as possible. It serves a dual purpose: Making an easy-to-type-and-remember URL, and also making linking other guides seemless. The Easy Link Text has one big limitation: No non-alphanumeric-non-dash characters. This means no spaces or punctuation (except the hyphen).
To see the utility of the easy link text, consider how much easier it is to remember and link a guide like this: http://mysite.dkpsystem.com/guide/warlock , than it is to link something like http://mysite.dkpsystem.com/guide.php?id=56
The former is easy to remember and reference, while the latter is obviously one of many pages with a cryptic format. While it is primarily aesthetic, it still makes linking things just a little easier.
In our example here, we entered "warlock" as our Easy Link Text. This means that our easy URL will be: http://demo.dkpsystem.com/guide/warlock
The other purpose is for linking to other guides, but we'll get back to that below.
Let's go ahead and Save that form by clicking "Save"
Now that our guide is made, we can see it's summary details on the Guide Admin page

Notice that it lists the "Easy Link URL" (underlined).
Putting a Guide on the Menu
Now that we've got a guide, and in our case, ours is pretty general purpose, enough so to make a "Class Guides" section of the Admin menu and place it in that.
Let's head to the "Menu Administration" section under "Menus" on the admin menu.
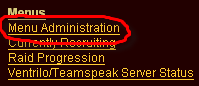
On this page, our entire menu is detailed. If it doesn't already exist, we want to create a "Class Guides" Menu Category, so lets click "Add New Menu" at the top
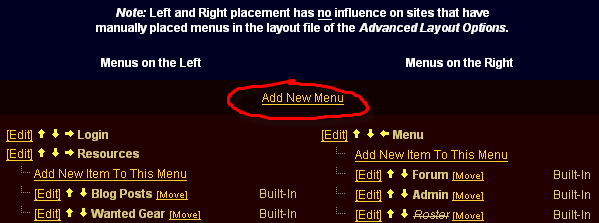
Filling out the form, we only need to fill out the "Category" box. We Enter "Class Guides" into it and click "Save." We don't need to check any boxes or put anything in the "HTML" section below.
Our new section will now show on our Menu Admin mockup as below. We'll want to click "Add New Item To this Menu" under "Class Guides"
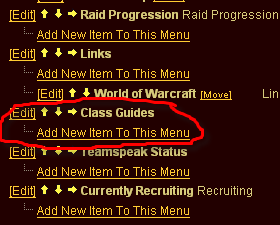
We'll get a form that looks like this
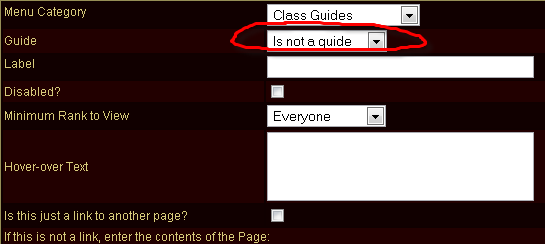
We'll want to select the drop-down-box labeled "Guide" (it currently contains the text "Is not a guide", which is letting us know that the current menu item is not currently linking a guide).
From the drop down box, choose "Warlock Guide" and the form will transform like so:
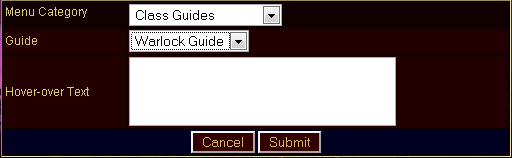
From there, we can save the form.
At this point, you should notice on your menu (on the left or right, depending on where you placed it), you'll see the following:
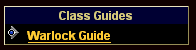
We can further show how we've been effected by heading back to Admin > General Settings > Guides and noticing that the "On Menu?" option now says "Yes"
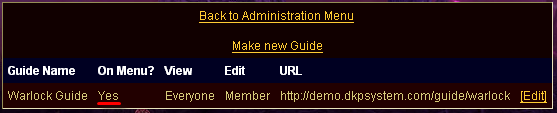
Let's go ahead and click "Warlock Guide" under "Class Guides" on the menu.
We'll be taken to this page:
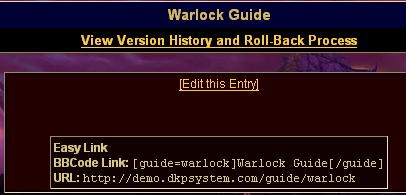
This is a blank Guide, so we have the privilege of putting some data in it for the first time. Notice at the bottom is the "Easy Link" section, detailing what need.
We'll be taken to this page:
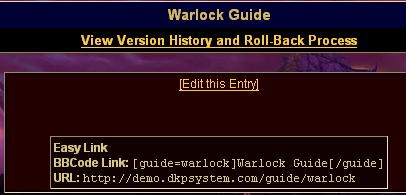
This is a blank Guide, so we have the privilege of putting some data in it for the first time. Notice at the bottom is the "Easy Link" section, detailing how the "Easy Link Text" works on this page.
Let's start editing our new guide. Click "Edit this Entry" at the top. The page will transform into this
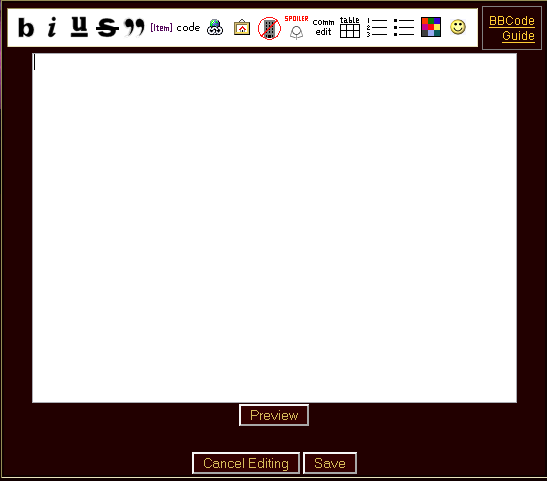
While all the BBCode works here, the BBCode we're going to focus on is the guide-specific BBCode, and in our case, the [guide] tag.
For this, we're going to make a simple table of contents, so we've filled it out as follows:
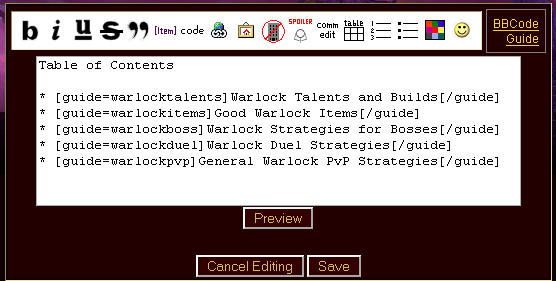
You should notice a pattern to our guide tag usage.
The syntax to use is:
[guide=easy-text-link]Label for Link[/guide]
Using the first example, we have
[guide=warlocktalents]Warlock Talents and Builds[/guide]
In this snippet, "warlocktalents" is the Easy Text Link. This serves as the identifier for linking within guides, while the text "Warlock Talents and Builds" wil be the text that is hyperlinked.
Important: One thing you should have noticed is that we haven't actually created those guides yet. That's OK. They will be automatically created and their security settings will be copied from the current guide.
After we've completed our Table of Contents, lets click "Save."
Our page will change to this:
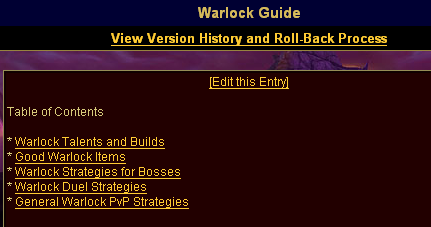
To see the effect that we've had on our guides list, let's head to Admin > General Settings > Guides again.
We'll see this page:

As you can see, our guides have been created, and they will be sharing the security settings with our "Warlock Guide" because they were created as subsections of the Warlock Guide.
Smart-Linking
There is one more thing we haven't discussed and that's not specifying the Easy Link Text in the [guide] tag. This is possible, and the system will attempt to guess at what you mean. It may work, it may not, but it will do something.
As a brief example, when you are editing the guide, you may simply enter the guide tag without putting the easy text:
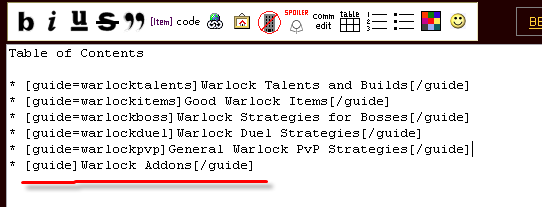
The underlined will be converted to this after you save:
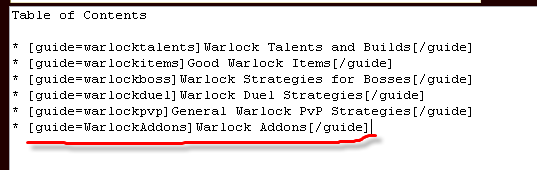
All it did, was remove the spaces from the contents of the link and put that into the Easy Link Text section, and it also would have created the link.
It will also try a number of other ways to match, but the most important way is to check the Link contents for the Title of the Guide.
For example, if at some point on another guide, you had entered
[guide]Warlock Guide[/guide]
And saved, it would have looked first for a guide with Easy Link Text of "warlockguide" (cutting the spaces out), but upon failure, it would have looked for a guide with the title "Warlock Guide" (from the Link Label). In this case, it would succeed, and replace the link with the appropriate link:
[guide=warlock]Warlock Guide[/guide]
Conclusion
Using this technology you can establish a very powerful and interconnected network of guides, each cross referencing another. This allows for the practical establishment of your own member maintained collection of walkthroughs, boss strategies, class guides, and really anything your guild wishes to make.
If you've got a very extensive guide network built-up on your site, let us know. We always want to see how our guilds take advantage of our functionality.
|
|