Intro to the Gallery
The Picture Gallery on DKPSystem.com allows you to share screenshots, photos, and any pictures you wish with your guild and with the world. You have the ability to make sub-galleries, to classification, and more importantly, to prevent unauthorized viewing of the image.
You can also leave comments on pictures, which places the comments into the forum.
Sub-Galleries
While it's not necessary, the first step most will take when working with galleries will be to break up your gallery into several subgalleries. The two most common subgalleries are Boss Kill Screenshots and Real Life Photos of Members, but you're free to make as many as you'd like.
Have some artists in the guild? Make a "Guild Art" subgallery.
Have some screenshots of some funny chat hijinks? Make a "Chat Screens" subgallery.
Creating a Subgallery
When you first arrive at your gallery on a new site, there will be no images and no subgalleries. It will look something like this:
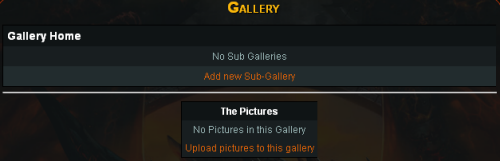
To add a Subgallery, click the link that says "Add New Sub-Gallery"
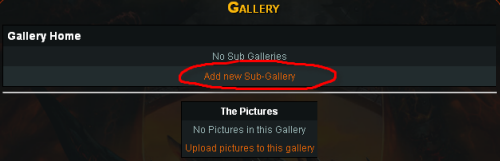
This will bring up the following form.
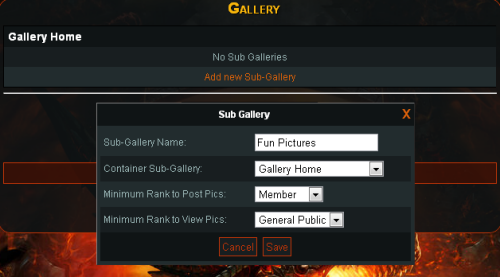
Give the subgallery a name, specify the permissions, and click "Save"
The page will refresh to show the new Subgallery with no images in it.
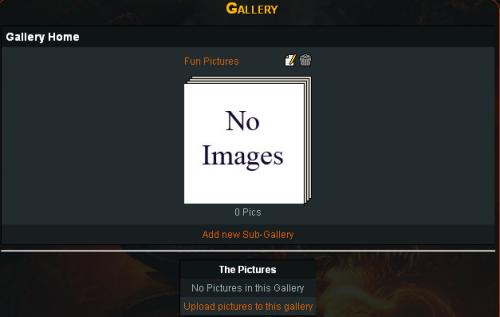
Working with a Subgallery
You can edit a Subgallery by clicking the little "Edit" icon above the Subgallery:
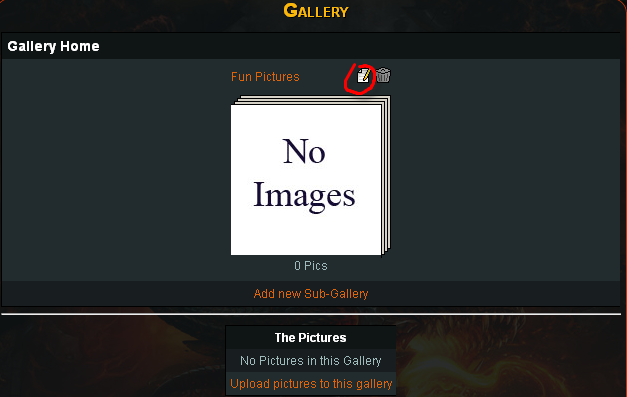
This will bring up a form similar to the "Create a Subgallery" form.
You can delete a Subgallery with the "Trash" icon above a Subgallery:
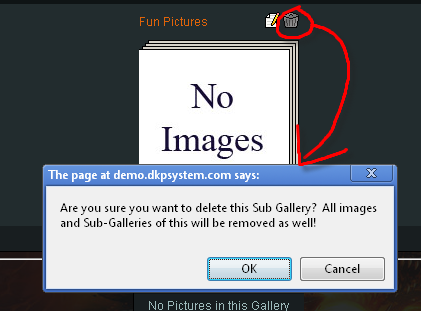 Note:
Note: This will delete all pictures, and all subgalleries of this particular subgallery.
To view the contents and upload to a subgallery, click on the icon for the Subgallery (or the link of the name above)
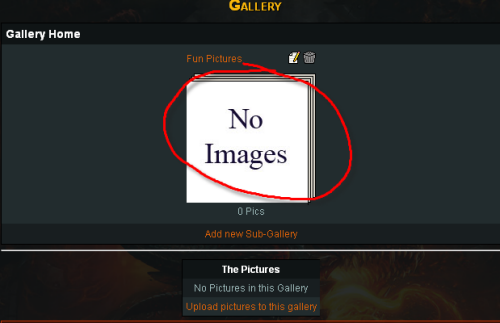
Uploading Pictures to the Subgallery
When you're inside a subgallery (or even on the main Gallery page), if you have access to upload pictures, you'll have a link that says "Upload pictures to this gallery"
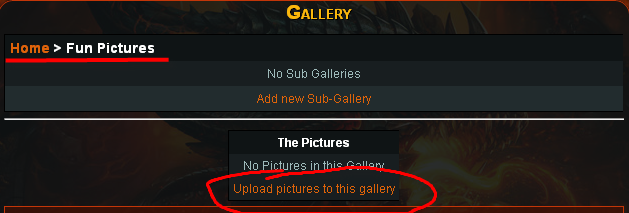
Click this to load the gallery uploader form.
Note: This mass-upload form requires Flash to be installed and enabled.
Click Browse
(if a "Browse link" does not show, it's due to an issue with Flash loading).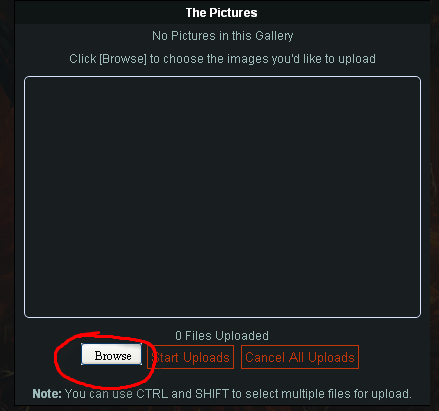
This will bring up your system's "Select a File" dialog. This window is capable of selecting more than one file at a time, allowing you to upload an entire folder of things.
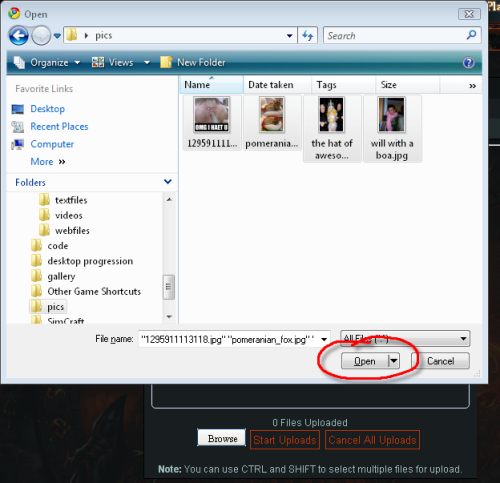
Find the files you wish to add, select them (you can hold down CTRL to select more than one), and click "Open".
The files will appear in the box above the buttons.
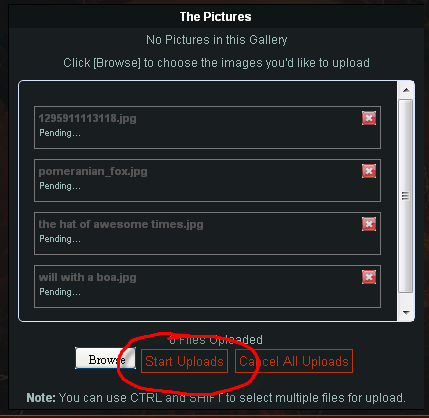
When you've got all the files ready, click "Start Uploads"

When all the files are finished uploading, a form will appear below, which allows you to name and provide descriptions of the pictures.
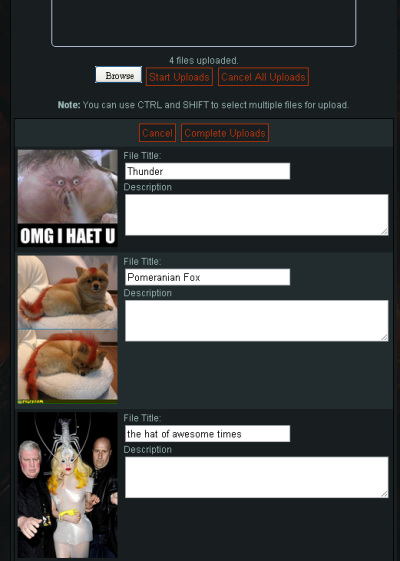
When you've named all the files and given descriptions accordingly, you can click "Complete Uploads"
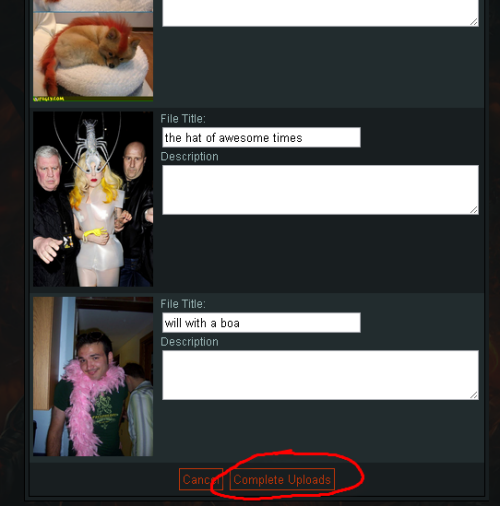
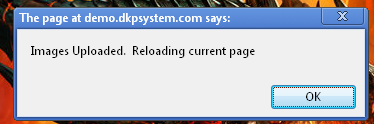
And the subgallery will be reloaded, showing the newly uploaded files
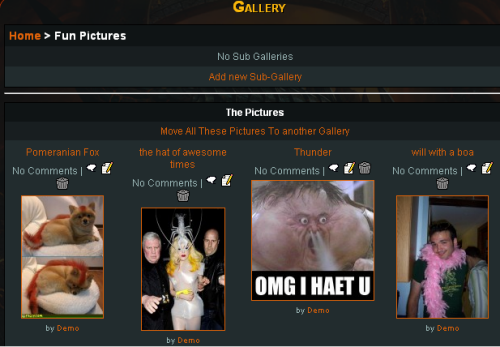
You can click any of the pictures to see a larger version.
Picture Comments
On a picture page, you can comment on an image by clicking "Comment on this Picture"
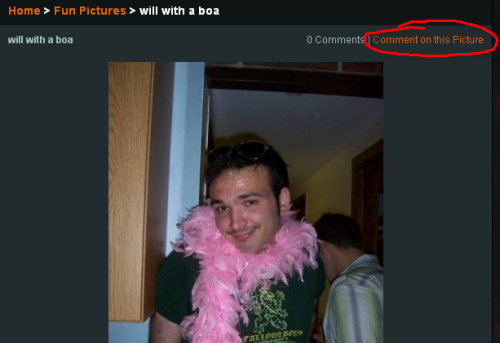
This will bring up the forum system's "Post" window
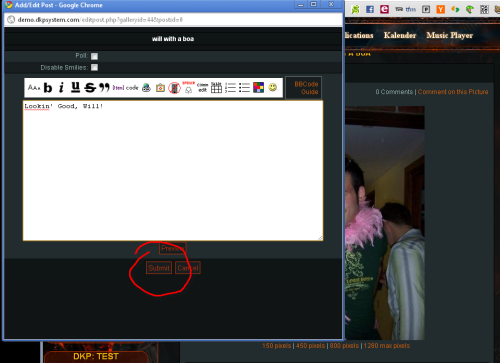
Write your comment and click "Submit" to post your comment.
The thread discussing the image should automatically reload on the page:
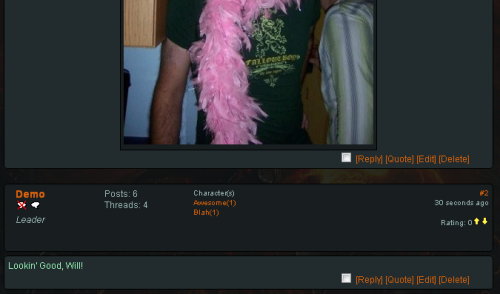
Additionally, on the page for the picture, you'll see that there's now a summary of the comments on the picture.
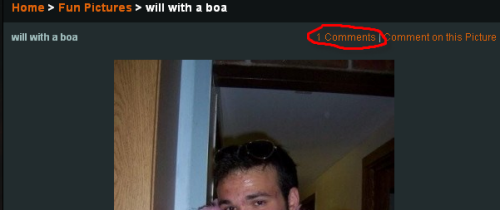
Clicking the link takes you to the associated thread for comments on that picture.
Sharing Pictures
You can easily share your pictures on your current forum, or on other forums that support BBCode or HTML. Below a picture on the "view picture" page, you'll see a handful of text boxes containing various modes for sharing, including sharing for different sizes.
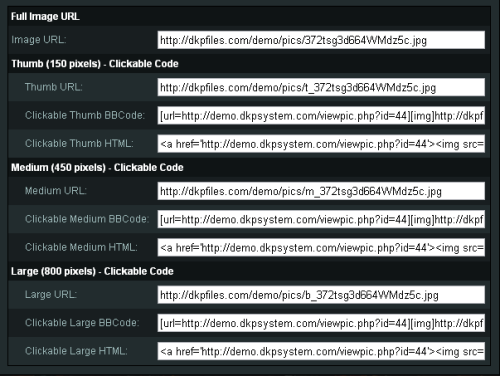
If we wanted to make a link for the Medium sized picture on another BBCode forum, we would highlight the text inside the "Clickable Medium BBCode" text field, then copy and paste it into the target forum or news post or whatever.
Last Modified: 4/4/2011 6:37pm
Contributors:
Chops
Easy Link
BBCode Link: [guide=gallery]Using the Gallery[/guide]
URL: http://dkpsystem.com/guide/gallery
|